Help:VisualEditor/User guide/zh
| Note: When you edit this page, you agree to release your contribution under the CC0. See Public Domain Help Pages for more info.
|
| VisualEditor portal |
|---|
| General |
| 关于 |
| 运行帮助 |
開啟視覺化編輯器
入門指南:視覺化編輯器的工具列
| 當您開始編輯時,視覺化編輯器的工具列會顯示於螢幕的最上方,工具列中會有一些您熟悉的圖示: | |
| 脚本错误:函数“renderIntMessage”不存在。與脚本错误:函数“renderIntMessage”不存在。您所做的變更。 | |
 |
標題 下拉式選單:讓您可以變更段落要使用的格式。要變更段落的樣式,請將游標移至段落中並選擇此選單中的其中一個項目 (您並不需要連續選取任何文字)。 章節標題便會使用“脚本错误:函数“renderIntMessage”不存在。”的格式,而子章節則為“脚本错误:函数“renderIntMessage”不存在。”、“脚本错误:函数“renderIntMessage”不存在。”以此類推。 文字的一般格式為"脚本错误:函数“renderIntMessage”不存在。"。 |
 |
格式: 點選"A"開啟選單。要在任何文字上使用效果您必須先選取文字。
若您尚未選擇任何文字,那麼您可點選(A)來開啟選單,然後選擇一個項目,那麼就會從您游標的所在位置開始套用選擇格式到您接下來所輸入的內容。 |
 |
連結工具: 此鎖鏈是指連結工具。點選該按鈕 (通常在選擇完文字之後) 會開啟連結對話框。 |
 |
脚本错误:函数“renderIntMessage”不存在。選單:"脚本错误:函数“renderIntMessage”不存在。"選單是用來新增內文引用(或稱為 "註腳" 或 "參考文獻")。使用此選單所有專案都有存取基本參考文獻格式及複用引用的能力。此選單同樣能讓您快速存取本地的引用模板,若在您的wiki有開啟這些功能。
(在指定wiki加入在地引用樣板至脚本错误:函数“renderIntMessage”不存在。選單的操作說明参见VisualEditor/Citation tool。) |
 |
脚本错误:函数“renderIntMessage”不存在。按钮: 若您的wiki有開啟citoid服務,那麼您會看到脚本错误:函数“renderIntMessage”不存在。按鈕而非脚本错误:函数“renderIntMessage”不存在。選單。
citoid服务尝试自动填写引文模板。 |
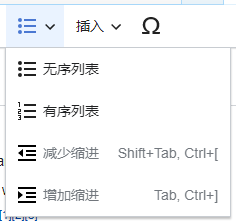 |
清單&縮排:前面兩個項目可讓您將文字格式變更為"脚本错误:函数“renderIntMessage”不存在。"或"脚本错误:函数“renderIntMessage”不存在。"。後面兩個項目可讓您減少或增加清單項目的縮排層級。 |
 |
脚本错误:函数“renderIntMessage”不存在。:"脚本错误:函数“renderIntMessage”不存在。"選單可能在某些專案會不同。以下為所有可能顯示的選項清單。
|
| 插入特殊字符:“脚本错误:函数“renderIntMessage”不存在。”(Ω)在“脚本错误:函数“renderIntMessage”不存在。”菜单旁边。 按下时,它将显示一个对话框,其中显示许多特殊字符。通过按一个特定的字符,您将其放置在文本中。这些特殊字符包括一些标准符号,变音符号和数学符号。 (此列表也可以本地设计。参见VisualEditor/Special characters以获取指导。) | |
| 编辑通知按钮显示任何该页的任何通知。 | |
 |
The 脚本错误:函数“renderIntMessage”不存在。 menu is to the left of the 脚本错误:函数“renderIntMessage”不存在。 button and the Switch editor menu. On this menu there is a button to open an Options dialog with the following (left side) tabs:
The tabs of the Options dialog are also displayed in the 脚本错误:函数“renderIntMessage”不存在。 menu and can be opened by clicking on it. Furthermore the 脚本错误:函数“renderIntMessage”不存在。 menu contains the button View as right-to-left and the button Find and replace which opens a dialog where you can insert characters, terms or Regular expressions you are searching for and those to replace them with, together with several buttons for options. |
| The switch to source editing button is next to the 脚本错误:函数“renderIntMessage”不存在。 button. It allows you to switch to the wikitext editor. | |
发布更改
编辑链接
 |
想添加連結的話,可以按一下工具欄裡的“脚本错误:函数“renderIntMessage”不存在。”按鈕(鎖鏈),或者使用快捷鍵Ctrl+K(Mac的話是⌘ Command+K)。
先選取一段文字或者把游標放在字詞當中的話,按一下“脚本错误:函数“renderIntMessage”不存在。”按鈕會把連結添加到該段文字上。 |
 |
不管是用連結按鈕還是快捷鍵,都會出現對話框,您可以在這裡添上連結。
链接工具将尝试通过搜索可能的匹配,帮助外部链接。 输入或选择链接后,可以通过按↵ Enter或按“脚本错误:函数“renderIntMessage”不存在。”按钮来完成链接过程。您的链接将立即显示在页面上,但与对该页面的其他更改一样,它只有在发布“整个”页面后才会发布。 |
 |
要链接到維基百科外的網頁,做法是类似的:选择“脚本错误:函数“renderIntMessage”不存在。”标签,然后在框内输入链结。 |
 |
没有标签的外部链接就像这样:[1]。 您可以通过将您的光标放置在任意字词以外来添加(例如在空格之后)。 Open the link tool by pressing on the button or pressing the shortcut keys. 在框中键入URL,然后按“脚本错误:函数“renderIntMessage”不存在。”按钮以插入链接。 |
 |
要更改或删除现有链接,请在该链接的文本中按,然后按在其附近显示的“脚本错误:函数“renderIntMessage”不存在。”图标。对话框将出现,进行编辑。您也可以使用Ctrl+K键盘快捷键进入对话框。 当一个链接被选中时,它显示为蓝色框。
接著,您可以編輯連結的目標,或點選「脚本错误:函数“renderIntMessage”不存在。」對話框右上角的圖標(垃圾桶)以完全刪除它。 您也可以在另一窗口打开链接目标,只要点击对话框中的链接拷贝即可。(您或将这样做以检查外部链接是否有效。) 如果你想退出链接标签 (the text displayed as a link) or continue to write after this link, you can press →:
To edit the link label of an existing link, press within the link label and type the new one. But if you want to replace the entire label, please note:
|
编辑参考文献
决定使用的是哪个系统 | |
| 您的wiki可能使用三种注脚系统之一。 右边所示的是最简单的一种系统,其中"脚本错误:函数“renderIntMessage”不存在。"选单不包括任何引用模板。 如果您的维基使用的是这套系统,那么您所需要了解的关于脚注的资讯在这个页面上。 |  |
| The second system has the same type of "脚本错误:函数“renderIntMessage”不存在。" menu, but with several popular citation templates set up for quick access. 如果您的wiki使用该系统,那么您将在Help:VisualEditor/User guide/Citations-Templates找到更多详情 |  |
 | |
| In the third system, you again start by pressing the Cite button. Then a dialog box opens, which includes an automatic citation process using the citoid service. 如果您的wiki使用此系统,您可以在Help:VisualEditor/User guide/Citations-Full找到更多详情 |  |
编辑现有的参考文献 | |
| To edit an existing reference, press on it where it appears in the text (usually as a bracketed number). You will see either a "脚本错误:函数“renderIntMessage”不存在。" icon (bookmark) or an icon (and name) for the template that was used to create this reference. In either case, pressing on the "Edit" button will open a dialog where you can edit the reference. |  |
| For the "脚本错误:函数“renderIntMessage”不存在。" icon, pressing "Edit" opens the Reference dialog. To start changing the reference information, press on it.
许多维基都使用模板来格式化参考以达到统一的参考格式标准。如果 wiki 上的某个模板尚不支持引用菜单或未包含在常用模板中,当您要在模板编辑器中编辑该目标时会发现它的内容变为蓝色。 如果模板被使用,并且您点击参考资料信息,那么脚本错误:函数“renderIntMessage”不存在。图标(拼图块)将显示一些信息。点击“编辑”按钮以在模板迷你编辑器对话框中编辑模板内容。 |
 |
| 如果在您点击参考资料后出现了一个用于标准模板引用的图标(在右侧有一个例子),那么点击“编辑”将打开模板迷你编辑器对话框。 |  |
| Inside the template mini-editor, you can add or remove types of information or change current content. Only fields (template parameters) that have content will show, initially. To add fields, press on "脚本错误:函数“renderIntMessage”不存在。" at the bottom of the mini-editor. |  |
| 完成后点击“脚本错误:函数“renderIntMessage”不存在。”即可。 | |
复用现有的参考资料 | |
| 如果页面有包含其他参考,如果这个参考适合你所印证的文段,你可以重新选择其进行参考引用。
要复用一个现有参考资料,将您的光标放置在您希望添加用于那个引用的新参考资料(数字)的正文处。然后点击“$cite”菜单上的“复用参考资料”项。 (Note: If your wiki has the third footnote system described above, you'll see a "Re-use" tab, in a dialog, instead of a "Re-use" item on the "脚本错误:函数“renderIntMessage”不存在。" menu.) |
 |
| 如果这里有很多参考,你能看见一个标签为“$input”的搜索栏,通过其可以只列出符合你需要的参考。选择你所需要的参考。 |  |
添加新的参考资料 | |
| 要使用“$cite”菜单添加引用,在您希望添加它的文本位置上放置您的光标即可。然后在菜单中选择适当的引用类型。 |  |
使用“基础”引用 | |
| 如果你选中“基础”项目,你将看到如图所示的内容。 在参考编辑器中,你能添加,修改或格式化你的引用。
你能将参考归类到一个你指定的组中,然后在“脚本错误:函数“renderIntMessage”不存在。”工具选定只显示该组的参考项。 |
 |
| 如果您要在新引用中使用模板,请点击引用编辑器“脚本错误:函数“renderIntMessage”不存在。”工具栏菜单中的 脚本错误:函数“renderIntMessage”不存在。 图标(拼图)。 |  |
接着,选择你需要的模板,添加并编辑它。 当您完成修改您的新模板后,点击“脚本错误:函数“renderIntMessage”不存在。”返回参考编辑器,再点击“脚本错误:函数“renderIntMessage”不存在。”返回您正在编辑的页面。 |
 |
| 如果页面没有包含显示参考列表,你可以添加一个到你希望其显示的位置上。
将光标移动到你希望显示参考的位置(一般在页面的底部),开启“脚本错误:函数“renderIntMessage”不存在。”目录并点击“脚本错误:函数“renderIntMessage”不存在。”(表示为三本书本)按钮。 |
 |
如果你参见了参考组,你可以在对话框中选择你希望参考列表需要显示的参考组。 参考资料列表对话框中的最后一部就是点击“脚本错误:函数“renderIntMessage”不存在。”。 |
 |
使用标准引用模板 | |
| 如果您的 wiki 支持引用菜单,则这样添加引用很方便。 (添加额外引用模板到您的本地wiki的指导说明在VisualEditor/Citation tool可用。) | 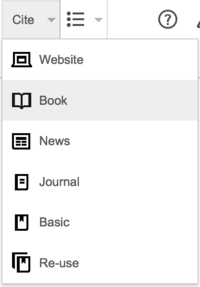 |
| 选择模板图标会进入可编辑所选模板的小型模板编辑器。在显示最常用模板时强烈推荐的模板会用星号标记出来,其中有些并非必须的。不会显示未使用的参数。 |  |
| 要添加附加参数,请在小型模板编辑器中往下滚动到“脚本错误:函数“renderIntMessage”不存在。”选项,并点击它。
当您完成时点击“脚本错误:函数“renderIntMessage”不存在。”。 |
 |
正在编辑图片以及其他媒体档案
上传图片
编辑媒体集
编辑模板
开始
| 要添加新目标到页面中,请把光标放在待插入的目标位置后点击工具栏“脚本错误:函数“renderIntMessage”不存在。”菜单中的“脚本错误:函数“renderIntMessage”不存在。”(如拼图样的图标)按钮,以添加模板。 |  |
| 输入你要添加的模板的名称,点击“脚本错误:函数“renderIntMessage”不存在。”。 |  |
| You can also edit a template that is already on the page. When you press on the template to select it, it turns blue, and a box appears with an "脚本错误:函数“renderIntMessage”不存在。" icon (puzzle piece). Then press on the "脚本错误:函数“renderIntMessage”不存在。" link. |  |
| 阅读时看不到有些模板。 在可视化编辑器中,隐藏的模板显示为拼图图标。 The name of the template will be shown next to the puzzle icon. |  |
| 选中图标会出现快捷菜单,点击它就可以编辑模板。 |  |
模板参数名 | |
| 当您添加新的模板或打开一个现有的模板时,可视化编辑器打开"脚本错误:函数“renderIntMessage”不存在。" 对话。你所看到的取决于是否可视化编辑器知道模板的额外信息,称为TemplateData。 | |
The template shown here has no TemplateData set up for it. The dialog therefore provides a link to documentation for the template. By visiting the documentation you should be able to figure out if the template has any parameters (fields), and what goes in each field. Use numbers as the name for each nameless parameter. 第一个未命名的参数将被命名为1,第二个会被命名为2,以此类推。
|
 |
| If a template has been updated to contain TemplateData information, then the dialog will show a list of individual (named) parameters. |  |
| For an existing template, you can edit the parameters shown in the dialog, and you can add parameters by pressing "脚本错误:函数“renderIntMessage”不存在。", at the very bottom of the dialog. |  |
| 如果某个模板内嵌于其他模板中,则该子模板会显示在它们的参数中,通过参数字段可编辑或移除子模板。
要添加新的子模板请参照添加参数的步骤,您可能需要查阅该模板的文档以确保它支持作为子模板。 Nested templates can currently be edited as wikitext only, without the facility offered by VisualEditor (see phab:T52182). |
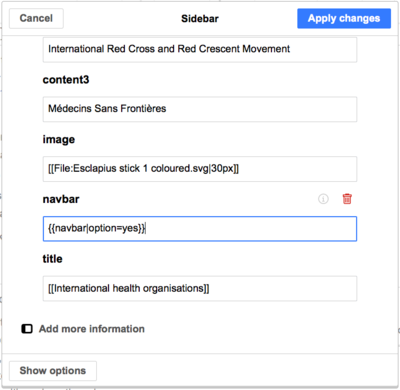 |
结束 | |
| 当您完成时,点击“脚本错误:函数“renderIntMessage”不存在。”以关闭对话框并返回到页面编辑器。 | |
替换模板 | |
当该模板需要替换来使用时,在模板名之前添加subst:(留意需要加上半角冒号)。
添加 接着,点击蓝色“$add-transclusion”按钮。 像往常一样添加任意参数并点击“$apply”。 |
 |
| 当您点击“$apply”后您就可以看见被展开的模板。之后保存页面即可。 |  |
编辑列表
| You can use the visual editor to create lists, or to change the format of an existing list. There are two types of lists: unordered (bullet) and ordered (numbered).
To start a new list, just press on one of the two menu items shown here. Or, if you already have typed the list (on separate lines), select (highlight) the list you have typed, then press on one of the menu items. | |
  |
Shown here are examples of the two types of lists: unordered (bullet) and ordered (numbered). |
 |
If you want to change the indentation level of part of an existing list, select the part of the list that you want to change. |
 |
Then use the menu, or press the Tab key. (The Tab key increases indentation; use the shift key plus the Tab key to decrease indentation) |
 |
Here is the result of increased indentation. |
 |
You can even mix ordered (numbered) and unordered (bullet) lists, if the list items have different indentations. |
编辑表格
编辑分类
| 要编辑分类,在“脚本错误:函数“renderIntMessage”不存在。”菜单点击“脚本错误:函数“renderIntMessage”不存在。”项目。 | |
| 点击“脚本错误:函数“renderIntMessage”不存在。”会打开一个对话框列出已有的分类,并允许您添加新的分类以及删除现有分类。
You also have the option of setting or changing the general (default) sorting key, which determines where the page appears when listed with other pages in the same category. For example, the default sorting key for the article "George Washington" is "Washington, George". In the category "Presidents of the United States", the article is listed under the letter "W", not the letter "G". | |
 |
To add a category for a page, type the name of the category into the field "脚本错误:函数“renderIntMessage”不存在。". As you type, the visual editor will search for possible matching, existing categories. You can either select an existing category, or you can add a category that doesn't yet have its own category page. (Until that category page is created, your new category will show as a red link after you publish all your editing changes.) |
 |
点选要移除的分类并在弹出的标签窗口选择“脚本错误:函数“renderIntMessage”不存在。”(如垃圾桶样)图标来移除分类。
Pressing on a category also allows you to specify a sorting key for that specific category. Such a sorting key overrides the default sorting key. |
| 当点击“脚本错误:函数“renderIntMessage”不存在。”就完成分类修改并返回到页面编辑器上。 | |
编辑页面设定
| 要编辑页面设置,点击打开工具栏中的“脚本错误:函数“renderIntMessage”不存在。”菜单,并选择“脚本错误:函数“renderIntMessage”不存在。”按钮。 | |
| “脚本错误:函数“renderIntMessage”不存在。”按钮会打开对话框,其显示很多选项。 | |
要让页面重定向到其他页面,请选中“脚本错误:函数“renderIntMessage”不存在。”复选框,然后在页面下的输入框选择重定向的目标页面。 底部的选项表示当目标页被重命名时不更新该重定向,极少使用。 | |
| 通过选择三个之中的某个按钮,您可以设置一个页面是否显示目录。默认选项是“脚本错误:函数“renderIntMessage”不存在。”,表示有三个或更多标题时则显示目录。 | |
| 选中该复选框,则页面不会在每个段落标题后显示编辑链接。 | |
| 當你編輯完脚本错误:函数“renderIntMessage”不存在。時,請點「脚本错误:函数“renderIntMessage”不存在。」回到頁面編輯器。 | |
Editing maps
 |
You can add and change maps. See Help:VisualEditor/Maps. |
編輯數學公式
| 要添加新的数学公式, 请将光标放在要插入的目标位置,在工具栏的“脚本错误:函数“renderIntMessage”不存在。”下拉菜单中点击“脚本错误:函数“renderIntMessage”不存在。”图标 ("Σ")。 | |
| 在打开的窗口中您可以输入 LaTeX 语法的数学公式。当您输入公式时,可视化编辑器会实时更新显示您做出的修改。当公式正确后,请单击“脚本错误:函数“renderIntMessage”不存在。”按钮。 | |
| 要编辑现有的数学公式,只需点击该公式后点击弹出菜单的“Σ”图标。然后可以在打开的窗口中修改。 |  |
| Mathematical formulae can be placed inline or centered as a block. |  |
编辑乐谱
編輯詩篇和其他特殊項目
在可视化编辑器与源代码编辑器之间切换
键盘快捷键
有许多编者习惯使用快捷键辅助编辑,VisualEditor的快捷键能帮助编者比起逐个点击工具栏按钮更快地进行编辑操作。
| PC快捷鍵 | 操作 | Mac快捷鍵 |
|---|---|---|
| Ctrl+B | 粗体 | ⌘ Cmd+B |
| Ctrl+I | 斜體 | ⌘ Cmd+I |
| Ctrl+K | 添加鏈結 | ⌘ Cmd+K |
| Ctrl+X | 剪取 | ⌘ Cmd+X |
| Ctrl+C | 复制 | ⌘ Cmd+C |
| Ctrl+V | 粘贴 | ⌘ Cmd+V |
| Ctrl+Z | 撤销 | ⌘ Cmd+Z |




































